Camtasia Studio - Tạo Caption và Quiz
- nhienan
- Sep 11, 2016
- 4 min read
VIDEO CLIP: XỬ LÝ CLIP VÀ TẠO CAPTION
VIDEO CLIP: TẠO QUIZ (CÂU HỎI) VÀ XUẤT FILE
Giả dụ bạn có 1 video clip rất thú vị mà bạn muốn chia sẻ với học viên, và, để kiểm tra khả năng nghe hiểu của học viên, bạn muốn thiết kế câu hỏi sao cho cứ hết một đoạn thoại là có một vài câu hỏi liên quan thay vì phải xem hết bài mới trả lời tất cả các câu hỏi. Bạn cũng có sẳn lời thoại của video clip này, và bạn muốn tùy biến chức năng ẩn hiện lời thoại tùy theo khả năng của học viên. Bạn thậm chí cần xuất phần subtitle đã tạo để sử dụng cho các mục đích khác. Camtasia Studio của TechSmith https://www.techsmith.com/camtasia.html là chương trình bạn cần sử dụng để thực hiện ý định này. Các bước sau đây hướng dẫn bạn những thao tác cơ bản.
THÊM, TÁCH VÀ CẮT VIDEO HAY AUDIO
Bước 1: Sau khi cài đặt xong, kích hoạt Camtasia Studio. Trong cửa sổ Camtasia, click “Import media” và chọn video clip cần sử dụng. Sau đó click “Open”.

Bước 2: Click phải vào video clip và chọn Add to Timeline at Playhead.

Hình dưới cho thấy video clip đã được thêm vào track.

Trong trường hợp bạn cần cắt bỏ một đoạn clip, rê thanh hiển thị đến vị trí cần cắt bỏ và click vào Công cụ tách clip.

Click phải vào đoạn cần cắt và chọn “Delete”.

Trong một số trường hợp khác, bạn chỉ cần giữ phần video và loại bỏ phần audio, hay thay thế bằng phần audio khác. Click phải vào clip và chọn “Separate video and audio”.

Bạn có thể click vào track audio vừa mới được tách để bỏ nó đi. Thay thế audio khác bằng cách thực hiện cùng thao tác như phần thêm video clip lúc đầu.
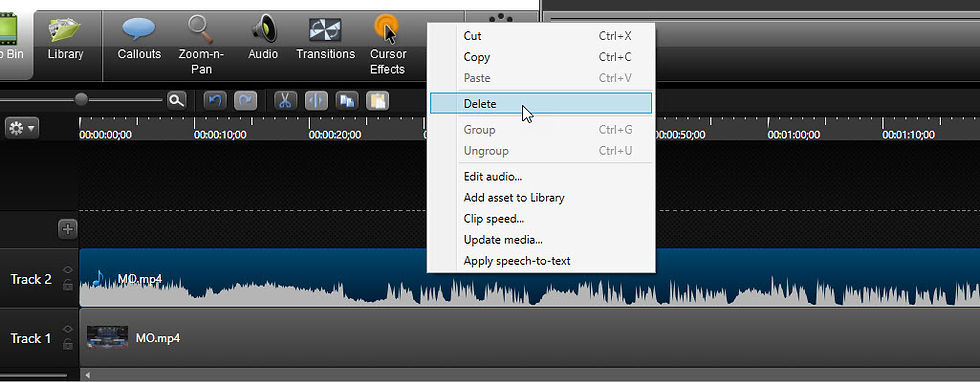
TẠO VÀ XUẤT CAPTION/SUBTITLE
Bước 1: Chuẩn bị sẵn phần script của clip. Trên thanh công cụ, click “More” và chọn “Captions”, nếu chức năng này chưa được kích hoạt.

Để làm thủ công từng caption, copy phần text và paste vào phần chữ mờ “Click to paste script or add caption…

Sau khi bạn đã copy phần text và paste vào phần chữ mờ, phần caption sẽ xuất hiện trong 1 track mới (Track 3).

Bạn có thể dùng chuột để rê phần caption đến đúng vị trí, kéo giãn caption theo đúng thời lượng.

Thực hiện cùng thao tác như vậy cho đến hết bài!!!

Bạn bắt đầu cảm thấy nản? Đúng là vậy, một công việc đòi hỏi quá nhiều công sức và thời gian! Tuy nhiên, Camtasia Studio cho phép bạn đồng bộ hóa toàn bộ phần text với phần âm thanh và hình động qua công cụ “Sync captions…”, tiết kiệm rất nhiều thời gian và công sức. Để thực hiện công việc này, trước tiên bạn copy nguyên phần text vào ô mờ.

Sau đó click vào “Sync captions…”. Cửa sổ hướng dẫn hiện ra yêu cầu bạn click vào đúng từ vừa được nói. Theo kinh nghiệm, ta nên tạo caption ở mức độ cụm từ hay câu ngắn sao cho doạn caption không vượt xuống phần chữ đỏ (Split). Và ta nên click vào từ đầu tiên trong cụm từ hay câu NGAY TRƯỚC KHI từ được nói. Bạn cần nhớ điểm này trước khi click “Continue”.

Hình dưới cho thấy các phần captions đã được đồng bộ hóa trong đúng khoảng thời gian thực, chừng 2 phút.
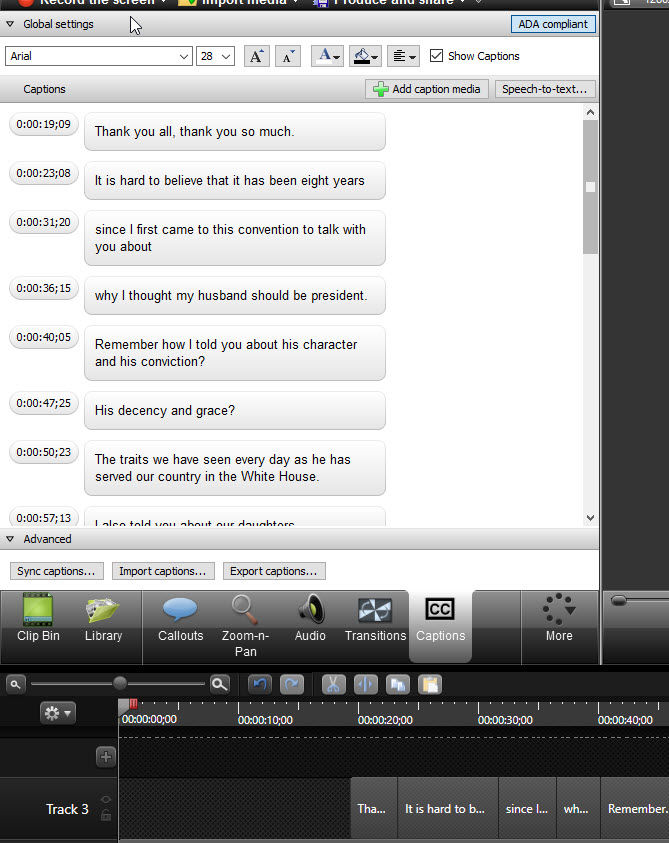
Bước 2: Để xuất caption, click “Export Captions”.

Đặt tên và save lại vào thư mục bạn chọn. Caption này có thể được sử dụng cho các mục đích khác.

VIDEO CLIP: XỬ LÝ CLIP VÀ TẠO CAPTION
TẠO CÂU HỎI CHO TỪNG ĐOẠN THOẠI
Bạn cũng có thể tạo quiz với nhiều câu hỏi cho nguyên cả clip. Nhưng Camtasia Studio còn có chức năng hay hơn là tạo câu hỏi cho từng đoạn, để học sinh nghe xong là làm liền.
Bước 1: Click “More” và chọn “Quizzing” nếu chức năng này chưa được kích hoạt. Cần đảm bảo là khâu này được thực hiện cuối cùng sau khi phần clip và caption đã chuẩn bị xong. Nếu không bạn lại mất nhiều thời gian để chỉnh sửa.

Chọn Quiz view để hiển thị khu vực chứa câu hỏi.


Sau khi click chọn “Quizzing” cửa sổ quiz sẽ hiện ra.
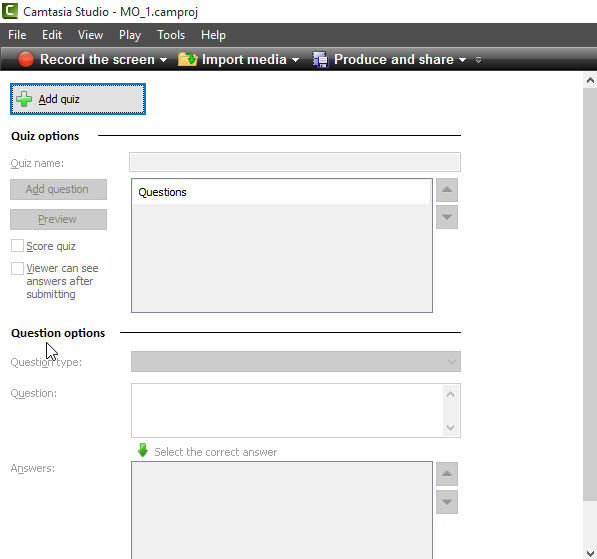
Cho chạy video clip đến đoạn cần tạo câu hỏi thì click “Add quiz”.

Thực hiện cùng thao tác này cho các đoạn cần chèn câu hỏi. Ví dụ hình dưới đây cho thấy bạn đã chèn 3 quiz (câu hỏi) vào ba vị trí khác nhau. Chú ý là bạn có thể tạo nhiều câu hỏi ngay trong cùng 1 bài quiz.

Bước 2: Bắt đầu tạo câu hỏi cho từng quiz cụ thể bằng cách double click vào bài quiz đó. Giữ các chức năng mặc định để chấm điểm bài quiz và cho học sinh xem kết quả sau khi nộp bài quiz. Chọn dạng thức câu hỏi (Question type) và dán câu hỏi vào ô “Question”. Tùy vào dạng thức câu hỏi mà phần câu trả lời sẽ có các thể loại khác nhau.
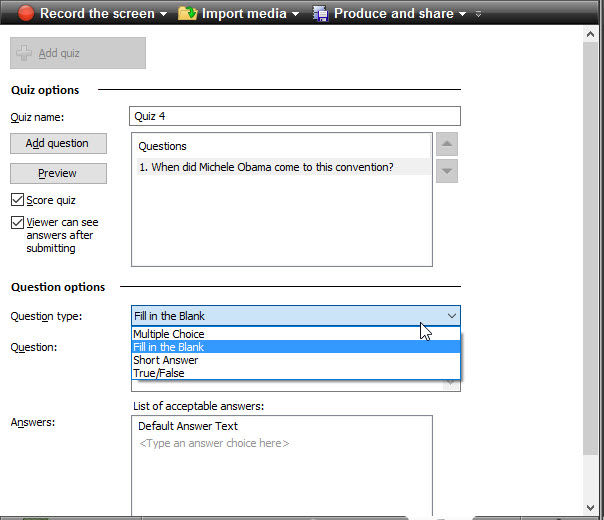
Dưới đây là dạng thức “Fill in the blank”.

TRUE/FALSE

MULTIPLE CHOICE QUESTION

Bước 3: Trước khi xuất thành phẩm, bạn cần save lại mọi thứ.

XUẤT FILE THÀNH PHẨM
Khi xuất có quiz, bạn chỉ có thể chọn 3 định dạng có Smart Player bên dưới (480p, 720p & 1080p).

Hay click Custom production settings và chọn dạng đầu (Recommended).

Click “Next” để khai báo thông tin cần thiết. Nếu bạn chạy chương trình trên hệ thống LMS, click chọn “Report quiz results using SCORM”. Nếu bạn muốn kết quả quiz được thông báo qua email của bạn, chọn “ Report quiz results through email”. Để nhận dạng kết quả quiz của từng học sinh cụ thể, click chọn “Require viewers to input name & email address”.

Click “Next” và “Finish”

VIDEO CLIP: TẠO QUIZ (CÂU HỎI) VÀ XUẤT FILE



Comments