Câu hỏi sắp xếp theo thứ tự (Ordering) phiên bản mới
- nhienan
- May 12, 2016
- 3 min read
Trong những phiên bản trước đây, dạng câu hỏi ordering có thể xem là hơi "thô sơ", do người thiết kế không có nhiều chọn lựa cho phần nội dung ngoài việc gõ văn bản vào trong ô cho sẵn. Trong phiên bản mới nhất, tương thích với Moodle 2.9 trở lên, dạng thức html được cung cấp với trình soạn thảo văn bản đầy đủ, cho phép bạn thay đổi phông chữ, chèn thêm hình ảnh, âm thanh, thậm chí video.
Sau đây là các bước cụ thể hướng dẫn soạn dạng câu hỏi ordering. Bài mẫu gồm phần âm thanh và 4 bức hình. Học viên nghe để sắp xếp hình lại theo đúng thứ tự trong bài nghe.
Video Clip:
Bước 1: Kích hoạt chức năng Edit (xem lại những phần trước). Trong trang cần tạo bài quiz, click Add an activity or resource và chọn Quiz. Sau đó click Add.

Trong cửa sổ mới, điền thông tin cần thiết. Sau đó "Save and return to course".

Bước 2: Click vào link vừa tạo (Ordering) và chọn "Edit quiz".

Trong cửa sổ mới, click "Add" và chọn "a new question".

Trong cửa sổ thể hiện các dạng câu hỏi, chọn Ordering và click Add (hình dưới).
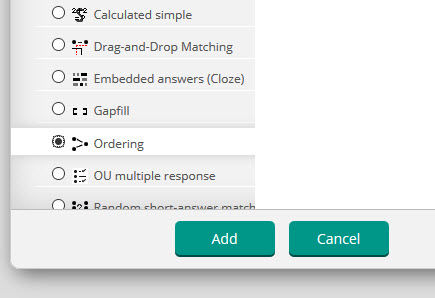
Bước 3: Trong cửa sổ khai báo, điền nội dung câu hỏi cần thiết.

Chọn giao diện cho các mục nôi dung câu chọn lựa, hàng dọc hay hàng ngang. Mặc định là hàng dọc.

Trong phần chọn các mục câu chọn lựa, bạn có thể chọn hết tất cả (mặc định), hay chỉ chọn một số mục mà thôi: "random" - các mục được chọn ngẫu nhiên, hay "contiguous" - các mục được chọn liền kề nhau.

Trong trường hợp bạn chỉ chọn một số mục, cần chọn số lượng thể hiện trong mỗi lần học viên làm bài (hình dưới). Ví dụ bạn chọn 4 mục câu chọn lựa.

Tương tự cho phần chấm điểm. mặc định là "Absolute position" - điểm được tính dựa trên vị trí chính xác của những mục chọn lựa cụ thể. Ví dụ trúng 3 trong 4 vị trí được tính là 3 điểm.

Ngoài ra còn có nhiều dạng khác, ví dụ, All or nothing - đúng hết mới được trọn điểm, ví dụ 4; nếu chỉ lộn 1 vị trí cũng coi như là không có điểm nào.

Bước 4: Trong phần nội dung các mục chọn lựa, mặc định là "Moodle auto-format". Nếu giữ định dạng này, bạn không thể thực hiện các tùy biến theo ý mình, ví dụ như chèn hình, hay thay đổi kích thước font. Thay vì vậy, chọn "HTML format" cho tất cả các mục và click "Save changes" hay "Save changes and continue edtiting".

Hình dưới cho thấy phần textbox editor xuất hiện để bạn dễ dàng thực hiện các tùy biến nội dung.
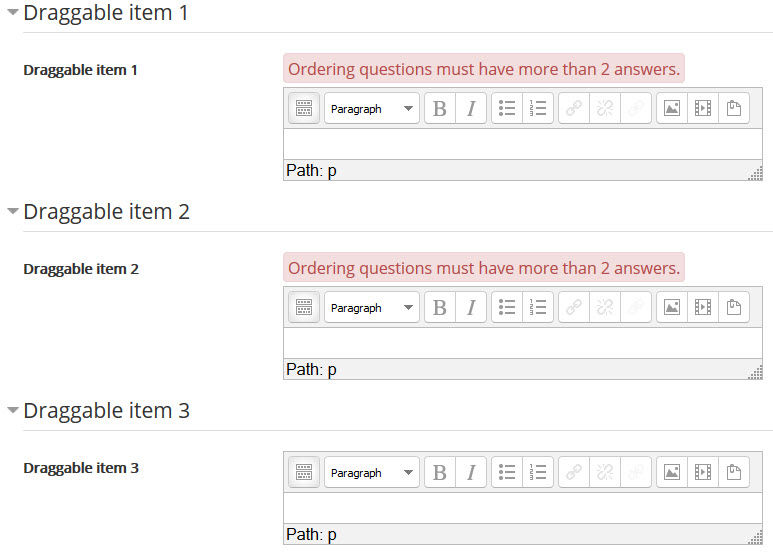
Bước 5: Xem lại những phần trước về cách chèn âm thanh và hình ảnh.

Lưu ý là văn bản, hình ảnh hay video... trong những ô nội dung là đúng vị trí. Hệ thống sẽ tự động xáo trộn vị trí ngẫu nhiên cho mỗi lần làm bài và trên mỗi màn hình cá thể.

Sau hết, click "Save changes" để trở về khóa học. Click tên bài quiz (Ordering) để bắt dầu làm bài.

Giao diện bài làm với thứ tự hình đã được xáo trộn ngẫu nhiên.

Sắp xếp lại sai hai thứ tự (hình 2 cô). Loại điểm số là "Absolute position", có nghĩa là chỉ được 50% đúng.


Bảng báo điểm




Comments