Trivantis Lectora - giải pháp cho mọi dạng thức câu hỏi (phần 3 - xuất và upload SCORM)
- nhienan
- Mar 11, 2016
- 2 min read
XUẤT BÀI QUIZ ĐÃ THIẾT KẾ
YOUTUBE CLIP: xuất ra dạng EXE, HTML, & SCORM
Để xuất bài quiz/test, click Publish trên thanh tác vụ. Trong cửa sổ mới mở, chọn ReviewLink để kiểm tra lại mọi yếu tố lần cuối.

Những lỗi nhỏ hiển thị màu xanh, cho biết chi tiết cần chỉnh sửa. Trong trường hợp này, cần khai báo lại nút Back đầu bài và Next cuối bài do không có địa chỉ đến. (Đối với những lỗi kỹ thuật như vầy, không cần chỉnh sử chương trình vẫn chạy bình thường, trừ trường hợp lỗi hiển thị màu đỏ.)

Trong trang đầu bài (Directions), click Inherit trên thanh tác vụ, chọn tùy biến Specific objects from parents. Sau đó chọn Back trong Inherited và click vào mũi tên hướng phải để chuyển sang ô Excluded.

Thực hiện thao tác tương tự cho nút Next ở trang cuối (Last test page). Sau hết click OK.
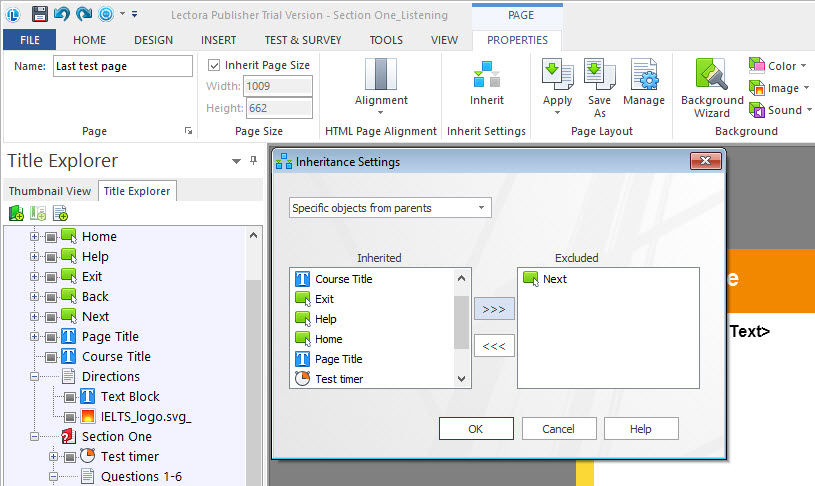
Có thể xuất bài để chạy trên máy tính riêng lẻ. Trong trường hợp này, chọn Offline. Chọn Web (HTML) hay SCORM nếu muốn post bài lên Moodle. Điểm khác biệt giữa HTML và SCORM là ở chỗ kết quả làm bài dạng SCORM được lưu trên hệ thống Moodle trong GRADEBOOK của học viên. Trên cơ sở đó giáo viên có thể theo dõi tiến độ học tập. Nên xuất bài ra dạng HTML khi giáo viên không cần theo dõi kết quả của học viên.

Dưới đây là ví dụ của bài được xuất dạng SCORM. Click Publish.

Trong cửa sổ SCORM Options, chọn Report test/survey question interaction to the LMS để tạo bảng kết quả tương tác trên Moodle.

Trong HTML Options, chọn Create a zip file để tích hợp mọi nội dung trong 1 file. Cũng thực hiện tùy chọn này khi xuất bài sang dạng HTML. Sau hết, click OK để chương trình tạo file.

"Thành quả" của bạn nằm trong thư mục đã tạo lúc đã tạo lúc đầu như trong hình dưới đây.

UPLOAD FILE SCORM LÊN MOODLE
YOUTUBE CLIP: Upload SCORM & HTML lên Moodle
Trên Moodle, click "Turn editing on" và "Add an activity or resource". Sau đó chọn SCORM package (hình dưới).

Đặt tên cho bài test/quiz. Trong phần Package/Package file, click vào biểu tượng Add file và thực hiện các thao tác tương tự như upload một file bình thường.


Sau khi file SCORM đã được upload, thực hiện các khai báo cần thiết trong Appearance; ví dụ ta chọn New window, Width: 1024, Height: 768, và Allow the window to be scrolled trong Options.

Tương tự như vậy cho phần Attempts management... Sau cùng, click "Save and return to course".

Trong trang có bài quiz, học viên click vào link bài.

Click "Enter" để bắt đầu làm bài.

Bài quiz được hiển thị trong cửa sổ mới (do ta chọn New window lúc đầu).

Học viên vừa nghe vừa trả lời câu hỏi.

Đến trang cuối, click "YOUR SCORE" để xem kết quả bài mình làm.
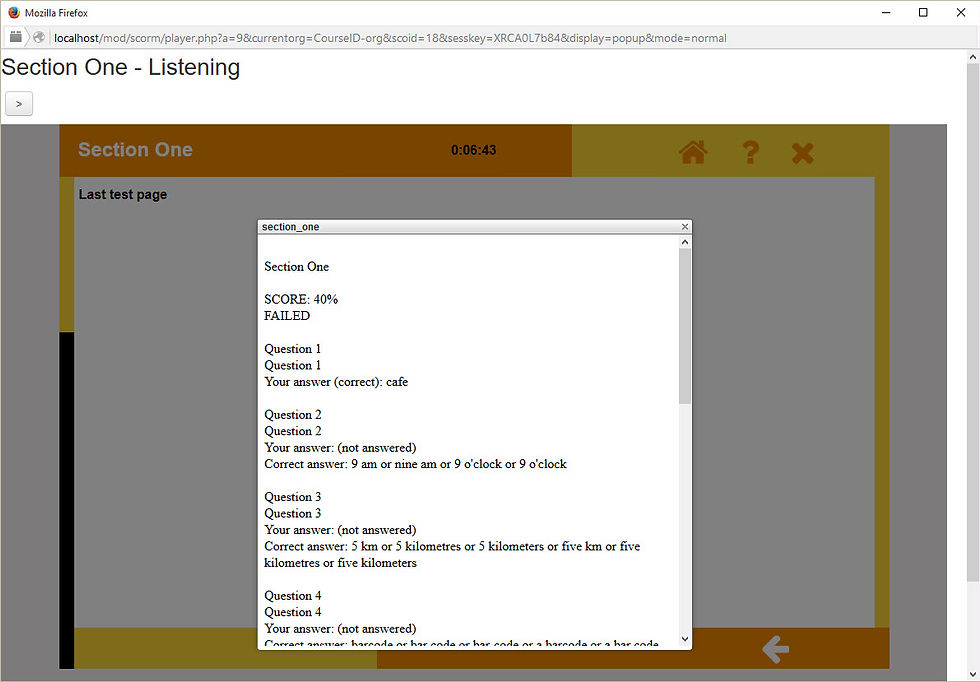



Comments