Trivantis Lectora - giải pháp cho mọi dạng thức câu hỏi (phần 2 - khai báo nội dung câu hỏi)
- nhienan
- Mar 11, 2016
- 3 min read
KHAI BÁO NỘI DUNG CÂU HỎI
YOUTUBE CLIP: KHAI BÁO NỘI DUNG CÂU HỎI
CHÈN VÀ TÙY BIẾN FILE ÂM THANH: Để tạo nội dung câu hỏi, click vào trang cần tạo (Page 1) và thay tên (Questions 1-6) nếu cần. Thực hiện các thao tác chèn hình, văn bản. Để chèn file âm thanh, click Audio trong INSERT trên thanh tác vụ và thao tác tương tự như chèn file hình ảnh.

Double click vào file âm thanh để xác lập các tùy biến. Hình dưới cho thấy các tùy biến ta cần xác lập. Bằng cách click chọn ô cụ thể, ta có thể giấu file âm thanh (Initially hidden), cho phép file tự chạy khi trang vừa mở (Auto Start)... Trong trường hợp tạo bài kiểm tra thật sự có tính thời gian, âm thanh thường được giấu và tự động chạy.
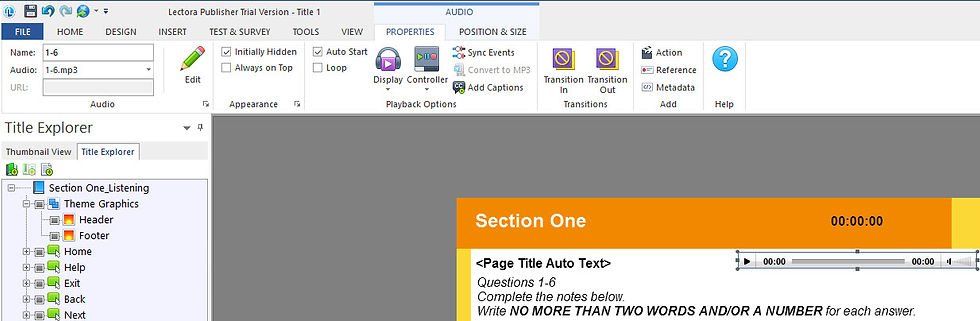
Để kiểm tra xem chương trình có chạy theo đúng ý mình hay không, click nút Preview Mode (hình dưới) hay nhấn F11.

Hình dưới là file chạy thử với giao diện học viên, trong đó file âm thanh đã được giấu.

Để tạo câu hỏi, click TEST & SURVEY trên thanh tác vụ, và Questions (hình dưới). Đối với dạng câu trả lời bằng cách gõ văn bản, ví dụ Notes/Form/Table Completion, chọn Fill in the blank trong Gradable (câu có thể chấm điểm).
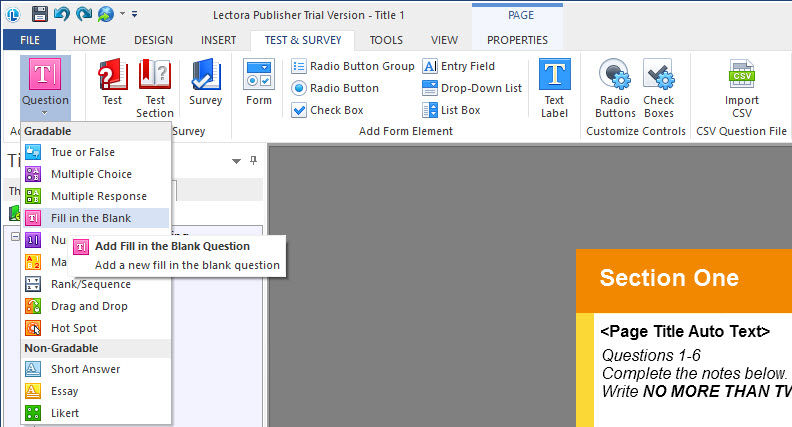
Trong cửa sổ Question Creator, xác lập thông số cho câu hỏi ở các mục Name, Question, Choices, Text Limit (số lượng từ gõ vào) và Correct Answers.

Ta cũng có thể tùy chọn việc kích hoạt feedback và số lần làm bài của học viên (hình dưới). Sau hết, click OK.


Câu hỏi đã được tạo ở hình dưới. Tuy nhiên ta cần phải giấu phần Question Text, do trong hình chèn vào, số câu hỏi (1, 2, 3...) đã có sẵn. Click vào ô Question Text trong Question 1 (hình dưới), và trên thanh tác vụ, chọn Initially Hidden cho phần văn bản này. Sau đó click vào ô câu hỏi (Entry Field) và rê nó đến vị trí câu 1.

Lưu ý là ta có thể không thấy ô trả lời vì đã bị hình che. Để hiển thị ô trả lời của câu 1 và cả những câu sau, click phải vào hình và chọn Sent to Back cho tùy biến Layering.

Ô trả lời đã xuất hiện. Lưu ý là có sự tương quan giữa phần ta đang thao tác (ô trả lời) và tên được tô đậm của phần đó trong Title Explorer (Entry Field của Question 1).
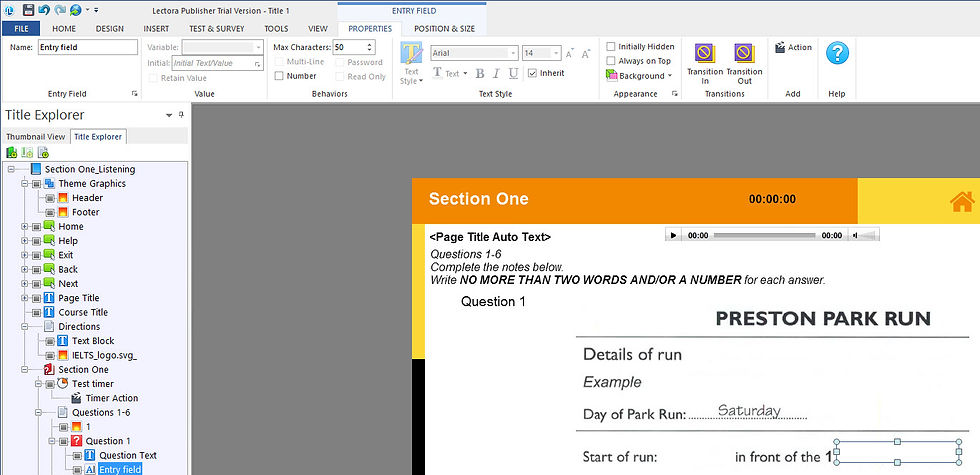
Để tiết kiệm thời gian và bảo đảm sự đồng nhất về kích thước và các khai báo tùy biến, bạn nên sử dụng thao tác Copy và Paste cho các câu hỏi còn lại, sau đó sẽ chỉnh sửa câu trả lời sau. Click vào câu hỏi cần sao lưu và thực hiện thao tác này. Sau đó chọn ô trả lời trong từng câu hỏi và rê đến đúng vị trí.

Hình dưới cho thấy các câu hỏi đã được rê đến đúng vị trí. Cẩn thận khi thực hiện thao tác này để tránh rê ô trả lời vào lộn vị trí. Lưu ý sự tương quan giữa ô Entry Field trong từng câu hỏi và thao tác hiển thị trong trang quiz.
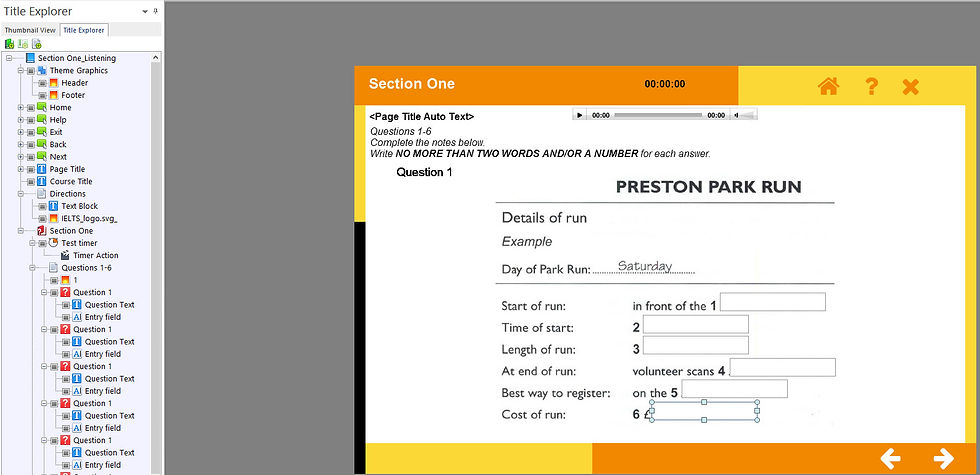
Công việc tiếp theo là xác lập thông số cho các câu hỏi vừa tạo mới. Click vào câu hỏi cần chỉnh sửa và Edit Question trên thanh tác vụ.

Hình dưới hiển thị thông số đã điều chỉnh cho Question 2. Đối với dạng thức câu hỏi IELTS này, có thể có hơn một đáp án đúng. Hết sức cẩn thận trong việc khai báo câu chữ. Ngoài ra, vì các mục đích khác nhau, ta có thể gia tăng hay giảm điểm số của từng câu trong ô Point Value.

Để tạo trang mới, click phải chuột vào phần đã tạo (Questions 1-6) và chọn Page trong New (hình dưới). Sau đó đặt lại tên.

Để nhanh chóng và đồng nhất, có thể copy câu hỏi hay hướng dẫn của phần trước vào đây và chỉnh sửa lại.

Sau khi đã xong hết, ta lưu lại bài thiết kế bằng cách click FILE trên thanh tác vụ, chọn Save as, đặt tên cho file lưu. Thật ra, nên lưu file thường xuyên trong quá trình thiết kế, phòng khi máy tính "trái gió trở trời", coi như là công sức bỏ ra "dã tràng xe cát'.




Comments