Trivantis Lectora - giải pháp cho mọi dạng thức câu hỏi (phần 1 - thiết lập giao diện và khai báo qu
- nhienan
- Mar 11, 2016
- 4 min read
Bỏ qua việc lập trình một bài quiz trực tuyến theo đúng mục đích của người thiết kế, vì đó là công việc của các chuyên gia phát triển phần mềm. Ở đây chỉ nói đến những chương trình có sẵn phù hợp với những tay "lơ mơ" về programing, coding như giáo viên chúng ta.
Có rất nhiều chương trình tạo bài quiz tương tác tốt và giao diện đẹp bạn nên sử dụng để xuất bài dạng HTML hay SCORM cho Moodle. Có thể kể đến Captivate và Presenter của Adobe, Quizmaker và Storyline của Articulate, rồi iSpring Quizmaker hay Wondershare QuizCreator... Tuy nhiên khi nói đến việc tạo bài quiz cho IELTS, hay TOEFL iBT, thì người thiết kế thường gặp phải một vấn đề lớn: bài quiz phải có phần text và nhiều câu hỏi nằm cùng trên một trang để học viên có thể vừa theo dõi vừa trả lời câu hỏi mà không phải click Next, Back liên tục làm mất tập trung.
Bản thân các Moodle cũng đáp ứng khá tốt cho các dạng thức câu hỏi khác nhau, nếu ta biết xoay sở. Tuy nhiên, đối với dạng câu hỏi yêu cầu học viên gõ câu trả lời vào như, Form/Table Completion, Sentence/Summary Completion..., thì Moodle cũng chịu thua! Vấn đề nằm ở chỗ có thể có hơn một đáp án đúng, các ô điền từ lại phải giống nhau về kích thước để không bị "lộ hàng", và ô trả lời nào phải nằm ngay câu hỏi đó học viên mới không mất tập trung...
Chương trình Trivantis Lectora chính là câu trả lời thuyết phục nhất hiện nay. Chính vì lý do đó mà giá của nó bằng cả một máy laptop xịn, UD$ 1,595-2,374!!!
Trong khuôn khổ của bài viết này, ta chỉ tập trung vào dạng câu hỏi Form/Table Completion mà thôi. Có quá nhiều điều cần học biết về Lectora, và kiến thức của người viết về nó cũng chỉ đang ở mức "cưỡi ngựa xem hoa"!
Bạn có thể download phần mềm dùng thử từ các link sau:
- Inspire
THIẾT LẬP CƠ BẢN
Sau khi đã cài xong chương trình, click để kích hoạt. Dưới đây là giao diện ban đầu.

Để thay đổi giao diện, click DESIGN, và chọn giao diện ưng ý.

Mặc định đặt tên title và trang là Title 1, Page 1. Để thay tên, click chuột vào phần cần thay đổi; sau đó click thêm lần nữa và gõ tên mới vào.

KHAI BÁO BÀI QUIZ/TEST
Đặt tên cho chủ đề bài test (Directions). Chọn TEST & SURVEY trên thanh tác vụ, và click Test.

Đặt tên bài Test (Section One) và chọn bỏ những phần chưa cần thiết (hình dưới). Ta sẽ sữ dụng nút tương tác của giao diện chính.

Sau khi bỏ xong, double-click vào bài test (Section One). Trong PROPERTIES. click Inherit và chọn All objects from parents. Sau đó click OK.

Đây là giao diện đã được thay đổi. Ta cũng có thể bỏ hình LOGO bên dưới và thay bằng hình hay chữ khác. Việc chèn hình, chữ hay âm thanh sẽ được thực hiện trong các bước sau.
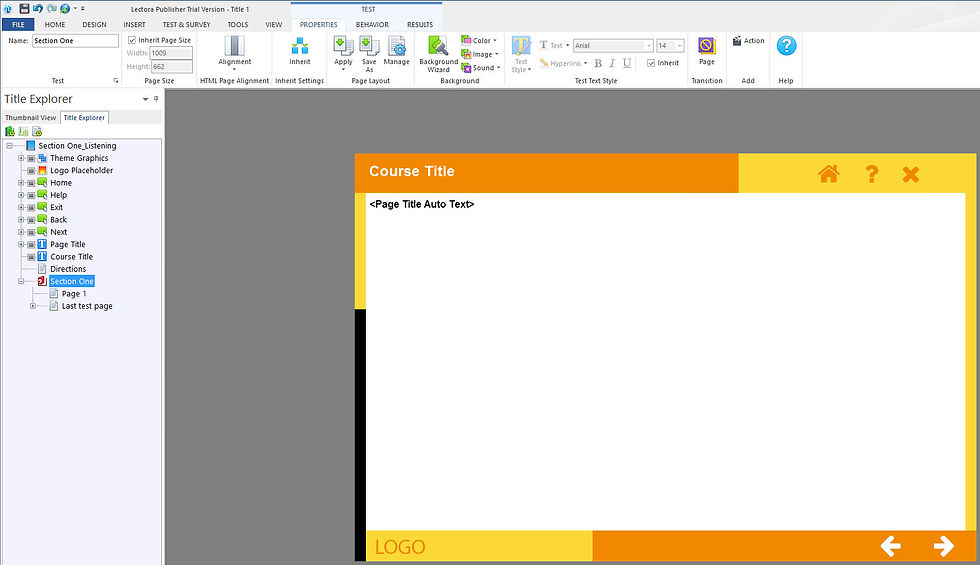
Click vào Directions trong phần Title Explorer bên trái, "Title Explorer" là phần hiển thị thứ tự sắp xếp của nội dung bên tay trái.
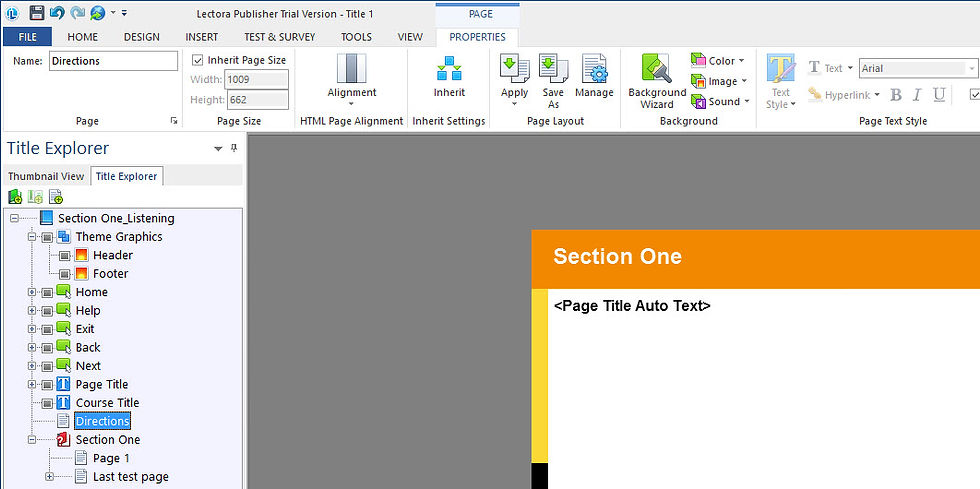
CHÈN VĂN BẢN:
Click INSERT trên thanh tác vụ, và Text Block để tạo ô gõ văn bản. Điều chỉnh ô văn bản theo đúng ý của mình. Sau đó click vào ô và gõ văn bản. Điều chỉnh font type, size theo ý muốn như trong Windows Word.

CHÈN HÌNH: Để chèn hình, click Image trong INSERT. Chọn đường dẫn tới thư mục chứa hình, chọn hình và click Open.


XÁC LẬP THÔNG SỐ CHO BÀI TEST: Click vào bài Test (Section One) trong Title Explorer. Click BEHAVIOUR trong TEST trên thanh tác vụ. Xác lập các tùy biến cho bài test bằng cách chọn các ô cụ thể. Ví dụ, chọn Retain Answers Between Sessions nếu muốn đáp án luôn được lưu lại sau mỗi lần làm bài. Trong ô Target của On CoMpleted/Passed và On Completed/Failed, chọn trang hiển thị khi học viên làm hết bài test. Thông thường, ta chọn trang cuối (Last test page) để hiện kết quả bài làm. Nếu muốn hạn chế thời gian cho bài test, click Timed Test trên thanh tác vụ (hình dưới).
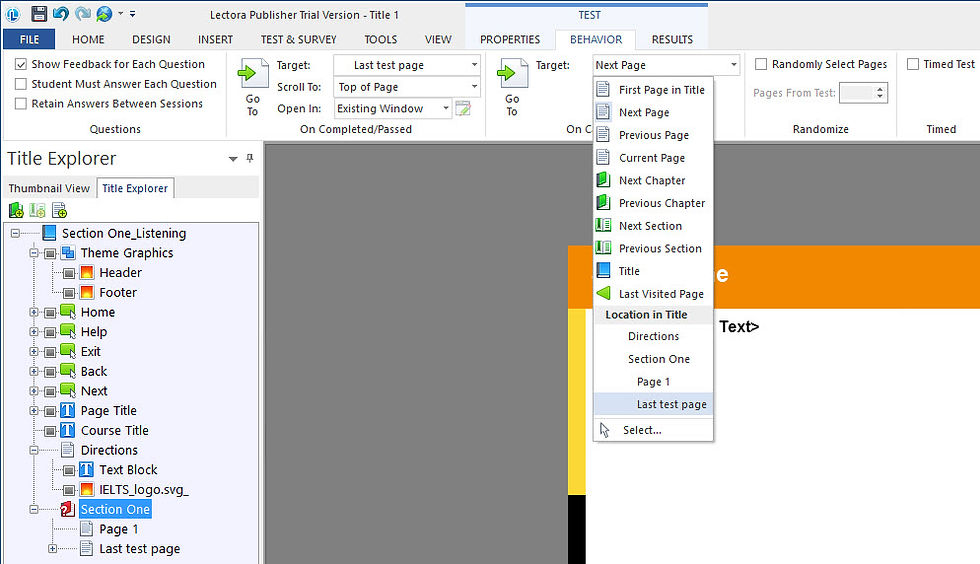
Click chuột vào ô hiển thị thời gian (00:00:00) và rê đến vị trí thích hợp (hình dưới). Xác lập thời gian (phần trên bên trái màn hình) gồm Count Down or Up trong Type, giờ, phút, giây trong Time, và có tự động tính thời gian hay không (ô Auto Start). Bạn cũng có thể chỉnh lại font type, size cho ô thời gian.
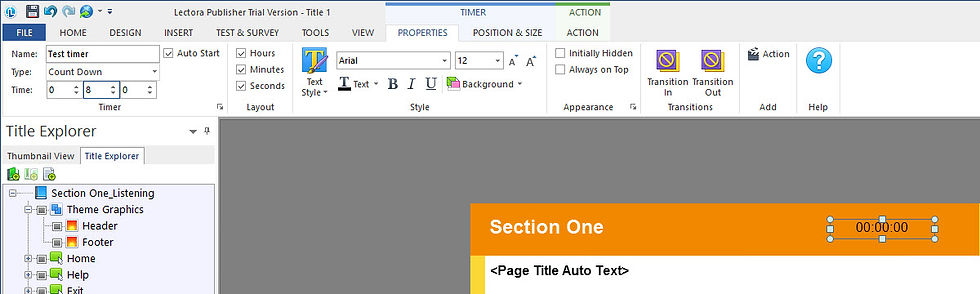
Tiếp tục, click vào RESULTS trong TEST trên thanh tác vụ. Xác lập các tùy biến cho bài test bằng cách click chọn các ô cụ thể. Ví dụ chọn Grade the test nếu bài test cần được chấm điểm và lưu trên hệ thống Moodle, chọn Show Test Results nếu muốn học viên biết cụ thể câu sai, trúng trong bài mình làm, hay chọn thêm Only Show Score in Results để học viên chỉ thấy điểm số mà thôi...
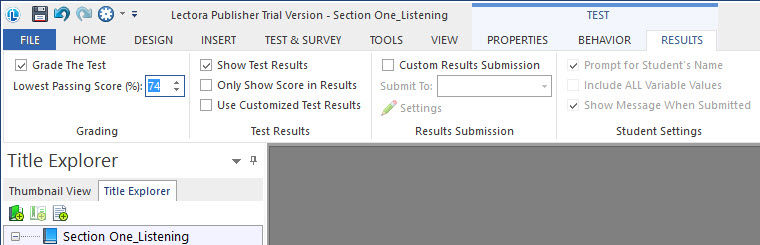
Click Last test page để điều chỉnh nút hiển thị kết quả (Done thành YOUR SCORES) nếu cần thiết. Để thay tên, double click vào Done.


YouTube Clip: Thiết lập cơ bản (design)
YouTube Clip: Thiết lập cơ bản (khai báo bài quiz, chèn văn bản và hình ảnh)



Comments