BigBlueButton - Công cụ giảng dạy trực tuyến
- nhienan
- Mar 8, 2016
- 2 min read
Một công cụ không thể thiếu cho hoạt động giảng dạy trực tuyến là BigBlueButton. Hệ thống này tạo điều kiện cho giáo viên chia sẻ các tài liệu .PDF, .DOCX, .PPTX... , hỗ trợ webcam, chat, audio... Giáo viên cũng có thể lưu lại những bài dạy của mình để học viên xem sau.
Thông thường việc thiết lệp hệ thống này tốn nhiều chi phí. Tuy nhiên, hai địa chỉ tạo Moodle miễn phí sau đây giúp bạn có một trãi nghiệm hiệu quả với các lớp học quy mô nhỏ: https://moodlecloud.com/en/ và https://www.gnomio.com/ (xem hướng dẫn tạo Moodle tại ĐÂY).
Hướng dẫn sau đây được thực hiện trên gnomio.com.
TẠO LỚP HỌC TRỰC TUYẾN
Bước 1: Mặc định là bạn đã tạo xong hệ thống Moodle của mình trên gnomio.com. Trong trang cần tạo lớp học trực tuyến, click "Turn editing on". Sau đó, click "Add an activity or resource" và chọn BigBlueButton (hình dưới).

Bước 2: Đặt tên cho lớp học (dấu hoa thị đỏ). Để khai báo thêm chi tiết, click "Show more" (hình dưới).

Thiết lập một số tùy biến khác. Trong phần mở rộng, bạn có thể tick chọn "Wait for moderator" nếu muốn học viên phải đợi bạn kích hoạt bài học mới bắt đầu vào được. Chọn "Session can be recorded" để ghi lại bài dạy. Chọn "Send notification" để thông báo với học viên đã đăng ký về lớp học mới này.

Khai báo các phần còn lại, về số lượng học viên tham dự khóa học, phân quyền cho học viên: chỉ được xem bài dạy (Viewer) hay có thể điều phối luôn bài dạy (Moderator)... Sau hết, click "Save and return to course".

Bước 3: Click vào lớp mới tạo, ví dụ trong trường hợp này là "Demo Class".
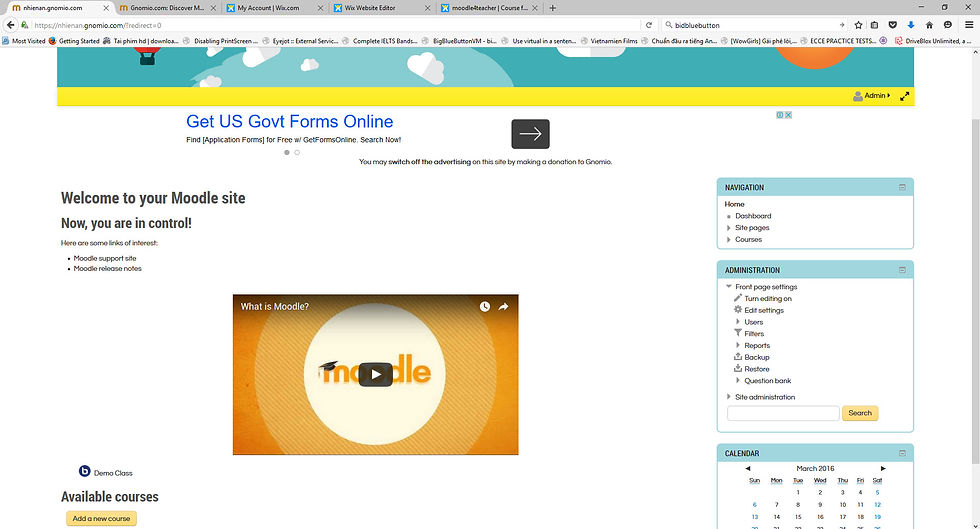
Trong cửa sổ mới, click "Join session".

Chọn cách thức tham gia khóa học: tham gia thảo luận (Microphone), hay chỉ nghe bài giảng (Listen only).

Hình dưới đây là trang demo của bài học. Để biết thêm chi tiết, click Moderator/Presenter cho vai trò của người trình bày hay điều phối bài học, hay Viewer trong vai người tham dự bài học.

Hướng dẫn cho Moderator/Presenter
Hướng dẫn cho Viewer
Ghi và lưu bài dạy



Comments