ReadAloud - Công cụ luyện đọc trôi chảy và phát âm trên Moodle
- nhienan
- Mar 6, 2016
- 3 min read
ReadAloud là hệ thống trực tuyến giúp giáo viên trong việc đánh giá khả năng đọc trôi chảy và phát âm của học viên. Điểm số được tính dựa trên số lượng từ phát âm chính xác trong một phút (WPM).
Giáo viên chọn một đoạn văn và yêu cầu học viên tự thu âm bài đọc của mình. Sau đó giáo viên chấm điểm và học viên có thể xem kết quả (dựa trên số từ đọc trong một phút) và những từ mình phát âm chưa chuẩn xác.
Đây là công cụ cài thêm; giáo viên có thể yêu cầu admin thiết lập hoạt động này cho mình (link).
Sau đây là các bước hướng dẫn:
Bước 1: Trong khóa học cần tạo bài, click "Turn editing on". Sau đó click "Add an activity or resource" và chọn activity "Read Aloud".

Bước 2: Trong cửa sổ mới, đặt tên cho nội dung bài và thêm thông tin trong ô "Description" nếu cần thiết.
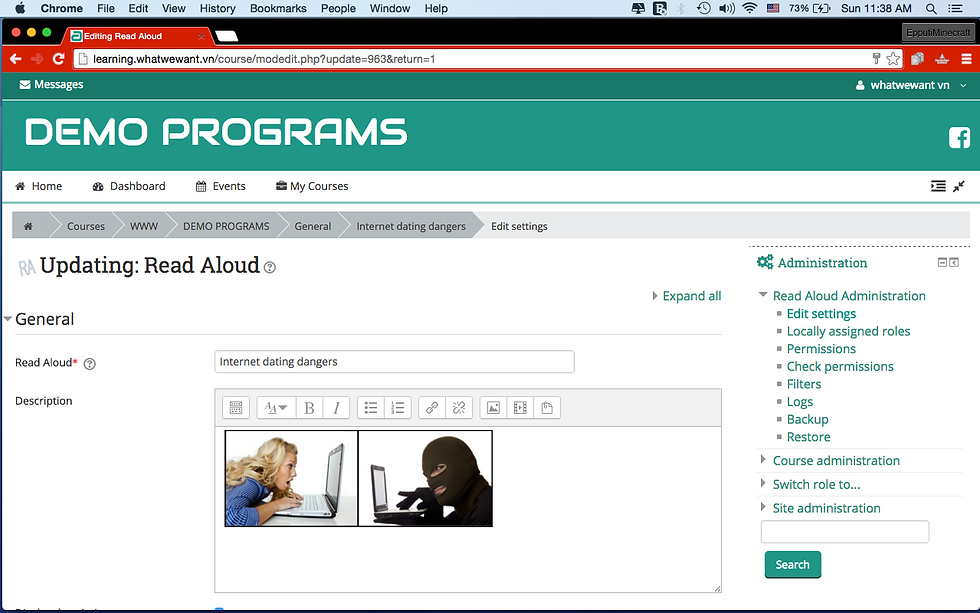
Bước 3: Trong ô "Time limit", xác lập thời gian cho đoạn đọc bằng cách khai báo số giây, phút... Mặc định là 1 phút.

Bước 4: Copy và paste nội dung đọc vào ô "Reading passage". Mặc định là "Moodle format", chỉ để chèn text; tuy nhiên, bạn có thể chọn "HTML format" để có thể cho hình ảnh hay bổ sung những phần khác nếu cần thiết (hình dưới). Bạn có thể chỉnh sửa nội dung trong "Welcome message" và "Feedback message" theo ý mình.

Bước 5: Phần quan trọng là xác lập số lượng từ trong một phút, mặc định là 100 (từ/phút). Bạn có thể thay đổi số lượng từ tùy theo khả năng đọc hay trình độ của học viên. Ô "Can exit early" mặc định không có dấu chọn (tick), có nghĩa là thời gian theo đúng mức bạn đã xác lập cho dù học viên đọc xong trước. Nếu chọn ô này, học viên có thể hoàn tất trước thời gian đã định và click vào nút "Done".
Khai báo các phần còn lại liên quan đến số lần cho phép đọc (Max Attempts), TTS language (Text to Speech, để học viên có thể nghe lại các từ phát âm chưa đúng. Tuy nhiên chức năng này hiện chưa hoạt thật sự tốt), điểm số (Grades)... Sau hết, click "Save and return to course".

Giao diện trên máy học viên
Trong lần đầu tiên sử dụng ReadAloud, hệ thống sẽ yêu cầu học viên chọn "Allow" để kích hoạt chức năng thu tiếng (hình dưới). Để không phải thực hiện thao tác này trong các lần sau trên máy, chọn luôn "Remember".

Học viên click vào "Say your name and school" và thử tiếng. Sau đó click "Done" và " Begin reading".


Lúc này học viên bắt đầu đọc đoạn văn và hệ thống tự động thu lại. Khi thời gian đã hết, hệ thống tự động lưu lại file và trên màn hình của học viên xuất hiện "Feedback message".

Giao diện trên máy giáo viên
Trong bài kiểm tra đọc, click vào "Grading"

Chọn bài cần chấm điểm và click "Grade Now". Lưu ý là giáo viên có thể xóa bài của học viên bằng cách click vào "Delete". Lúc đó học viên phải làm lại bài từ đầu.

Dưới đây là giao diện bài chấm, gồm thanh playbar, số từ phát âm chưa chuẩn xác (Mistakes), số từ đọc được trong một phút (WPM), độ chính xác (Acc(%)) và điểm số (Grade(%)).
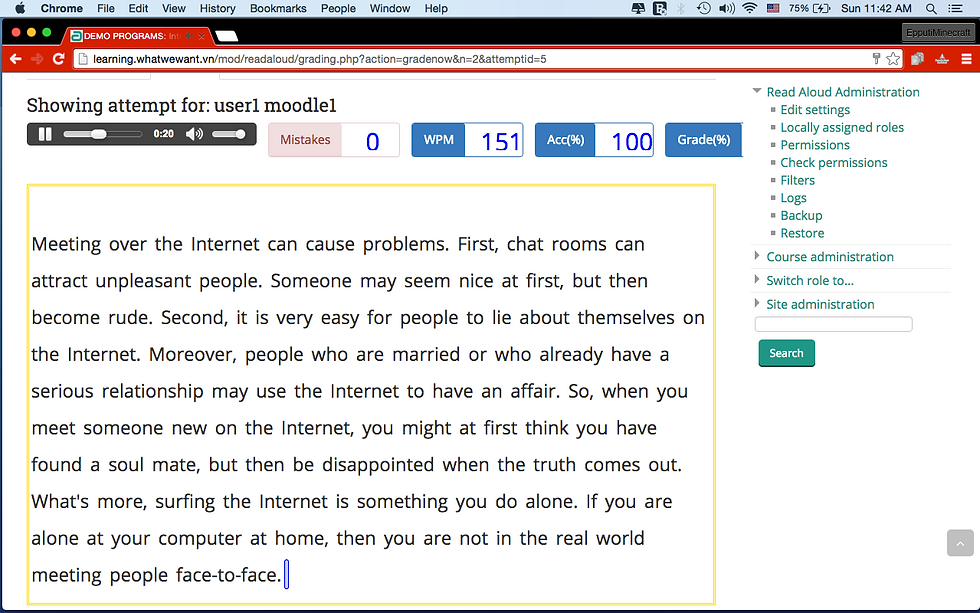
Giáo viên click vào từ phát âm chưa đúng, ví dụ "unpleasant" để đánh dấu nó. Trong trường hợp cụ thể dưới đây, học viên phát âm sai một số từ, và việc này ảnh hưởng đến cả WPM và Acc (Accuracy).

Vạch thẳng đứng màu xanh cuối bài cho biết học viên đã hoàn tất bài đọc trong thời gian cho phép. Trong trường hợp học viên không hoàn tất mặc dù đã hết thời gian, giáo viên sẽ click vào từ cuối cùng học viên đọc. Những chữ còn lại của bài sẽ bị gạch ngang, cho biết học viên chưa đọc kịp. Sau khi chấm xong, click "Save changes".

Dưới đây là kết quả học viên có thể thấy trên máy của mình. Lưu ý là do số lượng từ giáo viên quy định lúc đầu chỉ là 100 từ/phút, nên mặc dù WPM có giảm do đọc sai vài từ, số lượng từ đọc/phút (147) vẫn nhiều hơn số từ quy định (100). Vì vậy điểm số vẫn 100%.

Trên máy Mac, học viên có thể nghe lại cách phát âm của những từ đọc chưa chuẩn xác, bằng cách click phải vào từ đó và chọn Speech/Start Speaking (hình dưới). Trong tương lai gần, khi chức năng TTS hoạt động hiệu quả, học viên có thể click vào từ và nghe phát âm đúng trên mọi thiết bị.




Comments