Course formats - Thiết lập chung và một số dạng thức thông dụng
- nhienan
- Feb 25, 2016
- 2 min read
Bước đầu tiên mà giáo viên thiết kế trên Moodle cần thực hiện là tạo các khóa học. Ở đây cần có sự phối hợp với admin trang Moodle, người đã tạo sẵn cho bạn khung cơ bản của khóa học, ví dụ ở đây là "Course formats - Topic formats". Click vào đây để bắt đầu thực hiện các thiết lập chung.
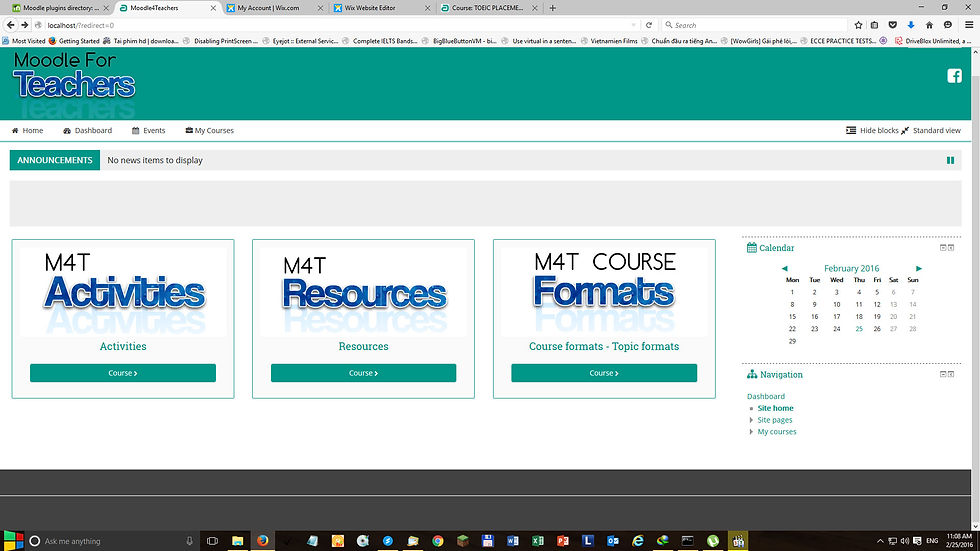

Đặt tên cho khóa học, cả "full name" và "short name". Chọn "Course category" (Thông thường admin đã chọn sẵn cho bạn. Xác lập ngày bắt đầu khóa học (mặc định là ngày tạo khóa).

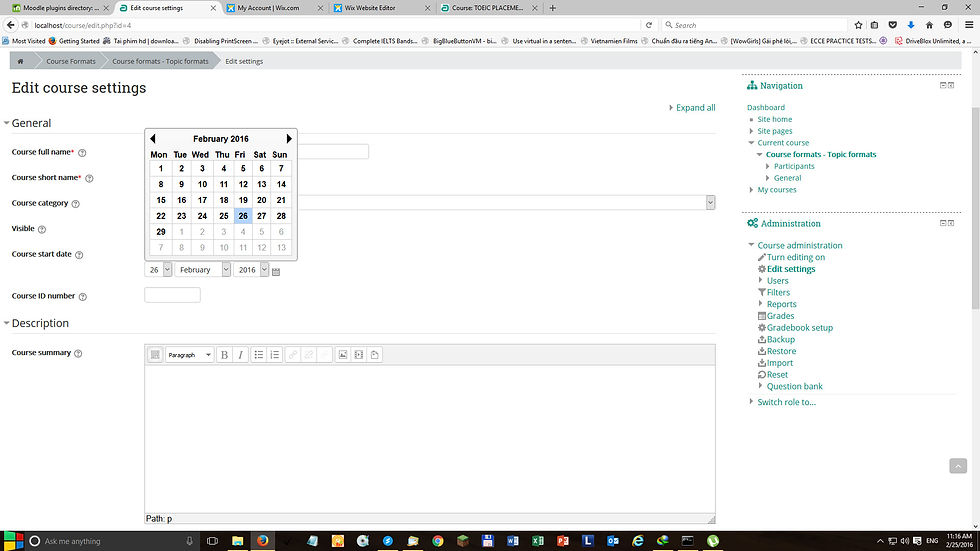
Trong phần "Course summary file", bạn có thể click vào biểu tượng "Add" để đính kèm file hình ảnh tóm tắt hay giới thiệu nội dung khóa học (hình dưới). Phần quan trọng là "Course format", trong đó có nhiều tùy biến bạn cần phải thiết lập theo đúng mục tiêu của mình. Các course format mặc định là "Weekly format" và "Topic format". Tuy nhiên bạn có thể yêu cầu admin cài đặt các dạng thức khác, ví dụ "Onetopic", "Grid", "Socialwall", "Collapsed format"... Trong trường hợp đưới đây, chọn "Topic format" là một dạng thức rất thông dụng cho phép trình bày nôi dung theo chủ đề.

Chọn số lượng chủ đề. Bạn có thể dễ dàng thêm hay bỏ chủ đề sau đó. Thiết lập các tùy biến khác trong "Course format" và "Appearance" nếu cần.
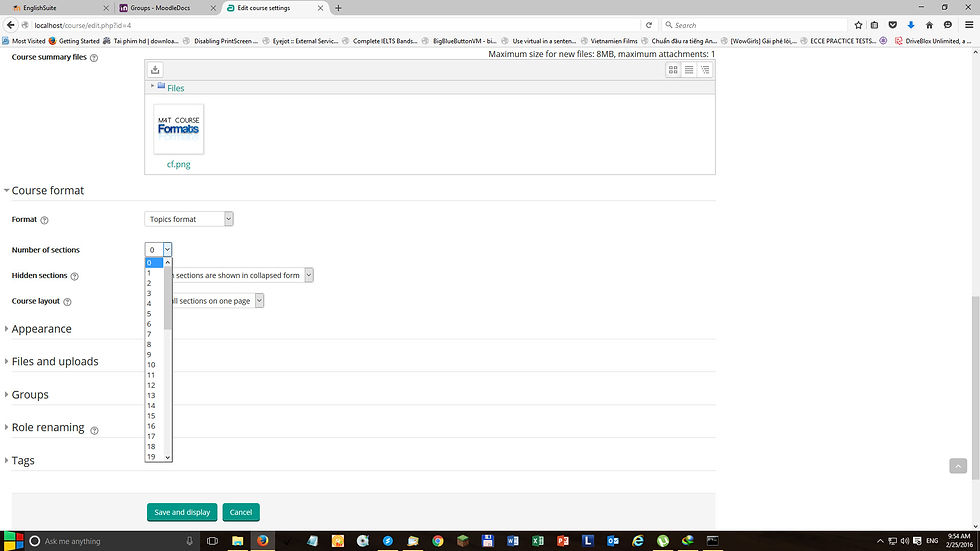
Một phần quan trọng khác ở đây là "Groups", gồm 3 tùy biến:
- "No groups": tất cả học viên đều là một phần của cộng đồng chung
- "Separate groups": chỉ có thành viên trong nhóm (lớp) thấy nhau; nhóm (lớp) khác không thấy nhóm này được.
- "Visible groups": mỗi nhóm làm phần việc của nhóm mình, có thể thấy các nhóm (lớp) khác, nhưng không thể tham gia vào các nhóm (lớp) đó.
Thông thường, nếu giáo viên thiết kế cùng một chương trình cho các lớp khác nhau ở những thời điểm khác nhau, và cần quản lý chặt chẽ tiến độ hay kết quả học tập của các thành viên trong nhóm cụ thể, thì "Separate groups" là giải pháp tốt nhất. Ta sẽ thảo luận việc này trong các phần sau.

Sau khi đã xác lập xong, click "Save and display" để trở về khóa học. Hình dưới cho thấy giao diện của "Topic format" với số lượng topic là 3. Tên mặc định là "Topic 1,2,3". Để thay đổi tên, bạn "Turn editing on" và click vào công cụ "edit" tương ứng (hình dưới), chọn "Edit topic".

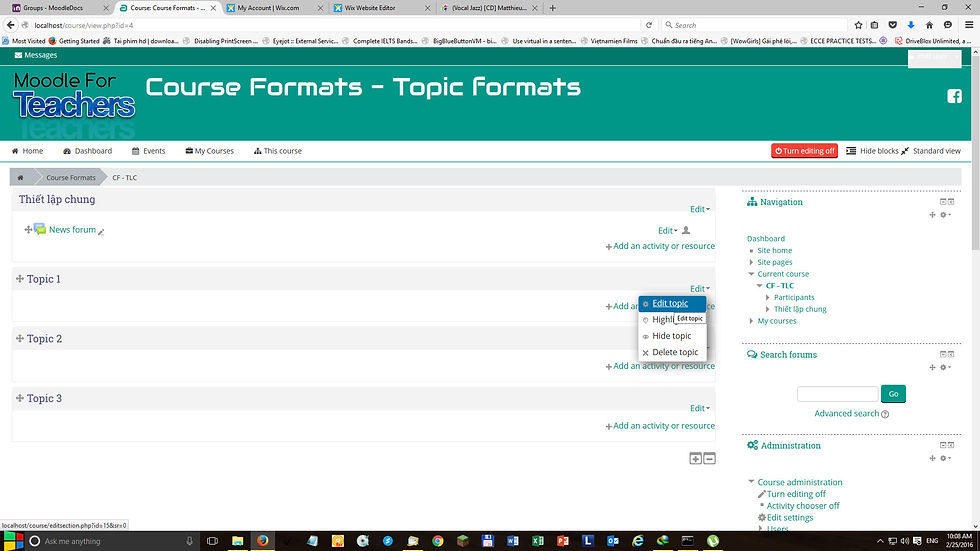
Click bỏ dấu tick bên cạnh ô "Section name" và điền tên mới vào. Sau đó save lại.

Hình dưới hiển thị các topic đã đổi tên. Để thêm hay bớt topic, click vào dấu + hay - ở dưới. Giáo viên thiết kế bắt đầu xây dựng nội dung khóa học qua các Activities hay Resources.

Hình dưới hiển thị giao diện của topic format tên "TOEIC PLACEMENT TEST", với resource được sử dụng là "Label" và các phần "Scorm" bài thi.

Video clips cho các dạng thức thông dụng
Topic format
Weekly format
Collapsed topic format
Onetopic format
Mansonry format
Grid format
Socialwall format



Comments