Trình chiếu PowerPoint trong Moodle
- nhienan
- Feb 20, 2016
- 3 min read
Một câu hỏi mà giáo viên thiết kế bài dạy thường đặt ra: ta có thể chèn file PPT (PowerPoint) vào Moodle được không, và bằng cách nào? Câu trả lời là có thể, bằng cách cài đặt một add-in trong Microsoft PowerPoint, và chuyển file PPT sang html. Sau khi chuyển đổi, file PPT vẫn giữ nguyên các effect, audio, video… (ngoại trừ các chức năng ActiveX). Trong phần trình bàu sau đây, người thiết kế tạo file PPT có phần văn bản, hình ảnh và âm thanh. Khi click vào hình, lời giải thích sẽ đươc hiển thị.
LƯU Ý: bạn cần cài đặt Add-in chuyển đổi PPT sang html trong Microsoft PowerPoint. Phần mềm iSpring Suite 8 là một ví dụ (link tãi).
CHÈN AUDIO VÀO PPT
Cách 1: Chèn file audio vào slide.



Đây là cách thông thường nhất. Trong PPT 2013/2016 thanh điều khiển xuất hiện khi ta rê chuột đến biểu tượng loa, nhưng khi chuyển sang html, chức năng này không tồn tại. Khi click vào biểu tượng loa, âm thanh được phát lại từ đầu. Cách này chỉ thích hợp khi ta cho học viên nghe từ đầu tới cuối.
Cách 2: Chèn file SWF vào slide.
Bạn có thể sử dụng phần mềm sau đây để chuyển MP3 sang SWF: MP32SWF



Khi chuyển PPT sang html, thanh điều khiển âm thanh vẫn hiển thị, cho phép ta thao tác rất tiện lợi. Tuy nhiên cách này chỉ hữu ích khi chạy chương trình trên desktop hay laptop. Tablet và smart phone không hỗ trợ file SWF (FLASH).
Cách 3: Đính kèm file âm thanh trong Resources của iSpring. Click vào iSpring trên thanh tác vụ của PPT; sau đó click Resources.

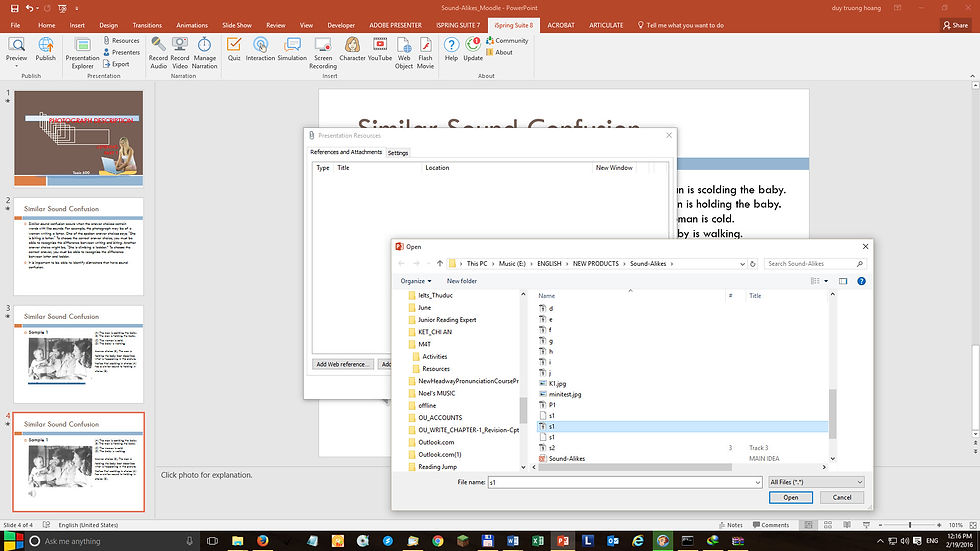
Click OK để lưu âm thanh đính kèm. Ta cũng có thể đính kèm file đủ loại trong Resources.

Đây là cách tương thích nhất cho cả desktop, laptop, tablet hay smart phone mặc dù nhìn không tươm tất như sử dụng file SWF.
Lưu ý là ta có thể thực hiện thao tác tương tự cho các file video.
CHUYỂN PPT SANG HTML
Sau khi đã chuẩn bị xong file PPT, click iSpring/Publish để chuyển và xuất file sang html.

Lưu ý các tùy chọn sau:
- Xuất file để chạy trên "WEB"
- Slide Range: All slides
- Output options: Combined hay Mobile
- Zip output


Bạn có thể kiểm tra file trước khi upload lên Moodle.

UPLOAD HTML LÊN MOODLE
Trong trang cần tạo PPT trên Moodle, click "Turn Editing on".

Chọn "File" trong RESOURCES và click "Add"

Đặt tên file, ví dụ: PPT DEMO. Trong ô "CONTENT", click vào biểu tượng "Add" (hình dưới).

Click "Upload a file", và "Browse" đến thư mục chứa file zip đã chuyển từ PPT sang html. Click "Open".

Click vào file vừa upload và chọn "Unzip"
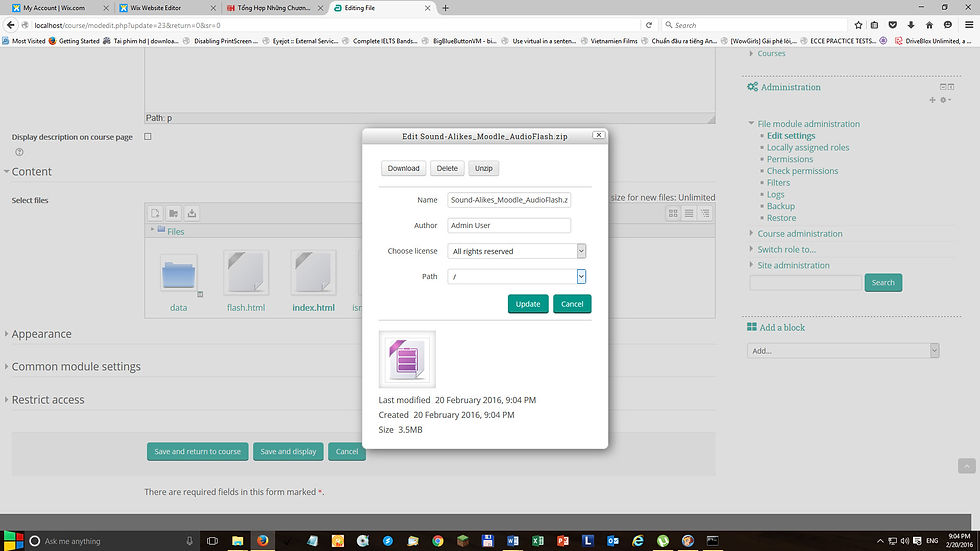
Sau khi file đã được giải nén, click vào "index.html" và chọn "Set main file". Sau đó "Save and return to course".
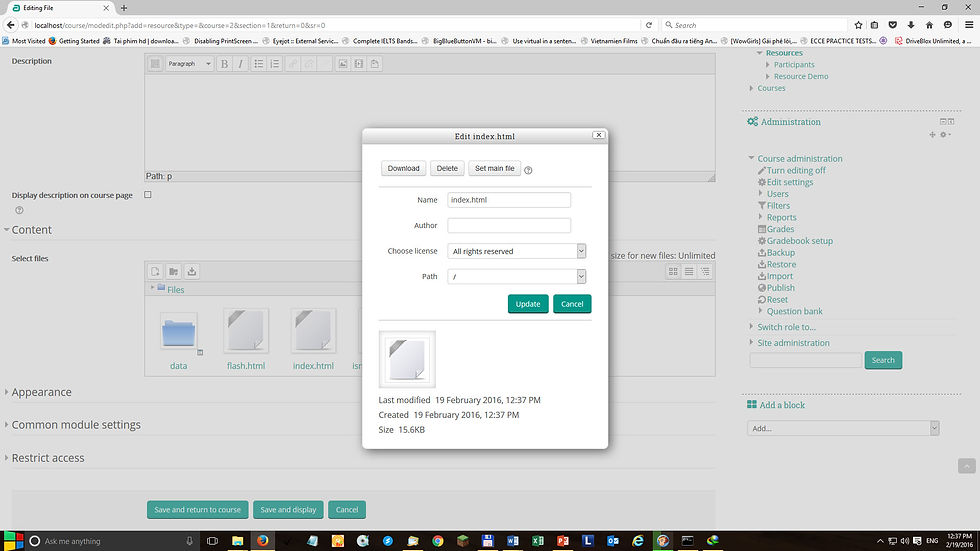
Click vào file vừa hoàn tất (PPT DEMO) để kiểm tra lại.



File html vẫn giữ được trigger bạn đã thiết lập trước đó trong PPT: click vào hình để hiển thị đáp án (hình dưới).

Trong Resources, click vào file âm thanh đã đính kèm để chạy trên trang mới. Bạn dễ dàng thao tác qua lại giữa các trang.


YOUTUBE CLIP: PPT ON MOODLE



Comments