Sử dụng Glossary trong Moodle
- nhienan
- Feb 5, 2016
- 3 min read
Glossary là một hoạt động tương tác (activity) mà giáo viên có thể sử dụng để ôn lại phần từ vựng đã học trong mỗi bài hay nguyên cả khóa học. Với hoạt động tương tác này, giáo viên có thể cho học viên lớp mình tự soạn phần glossary theo nhóm hay cá nhân, và chấm điểm kết quả thực hiện, hoặc, cùng với các học viên khác, cho bình luận trong quá trình học viên thực hiện.
Chú thích: Hai phần quan trọng liên quan đến nội dụng bài thiết kế Moodle là tài nguyên (resource) và hoạt động (activity). Nói một cách đơn giản, tài nguyên là phần trình bày và giảng giải, cũng như cung cấp tài liệu,ví dụ: Tab display, Book, File, Label, URL... Hoạt động (activity) là phần kiểm tra kiến thức đã học qua resource, có chấm điểm và cho lời phê..., ví dụ: quiz, glossary, workshop...
Glossary là một công cụ có sẵn trong Moodle, cho phép người soạn gõ văn bản, chèn hình ảnh, âm thanh, video... Vì vậy, việc học ôn từ vựng có phần thú vị hơn. Đặc biệt, giáo viên có thể sử dụng phần glossary để tạo các trò chơi từ vựng, mang lại chút không khí vui tươi cho những bài học từ thường là buồn tẻ.
Sau đây là các bước hướng dẫn thiết lập một glossary đơn giản. Video clip chi tiết sẽ nằm ở cuối trang này.
Bước 1: Lưu ý là để thiết lập hay chỉnh sửa một phần nào đó, ta cần kích hoạt chức năng "Turn editing on".

Bước 2: Click "Add an activity or resource".

Trong trường hợp dưới đây, phần glossary đã được làm sẵn. Hãy xem thử chi tiết của một glossary. Trong vài bước sau, ta sẽ tạo một glossary mới cho mình.

Khi chức năng "Turn editing on" được kích hoạt, ta luôn tìm thấy nút "Edit" bên cạnh các phần. Click vào "Edit" để hiển thị thêm các công cụ, và chọn "Edit settings".

Lưu ý là những ô có dấu hoa thị đỏ bên cạnh yêu cầu ta điền thông tin vào.

Bước 3: Click vào ô "Glossary type" để hiển thị thành phần bên trong, gồm có hai loại Main và Secondary. Thông thường ta sử dụng "Secondary glossary" cho bài tập cho mỗi chương, và "Main glossary" cho bài cuối khóa. Như vậy ta có thể có nhiều Secondary nhưng chỉ có một Main glossary. Hay nói cách khác, Main glossary là tập hợp của các Secondary glossary, gồm tất cả từ vựng học viên đã học qua trong suốt khóa học.

Bước 4: Trong phần Entries, chọn các chức năng phù hợp với mục đích của bạn. Ví dụ, để cho phép user bình luận về mục entry của bạn, click vào ô “Allow comments on entries” và chọn Yes. Thực hiện thao tác tương tự cho các chức năng khác, ví dụ: Appearance, Ratings...


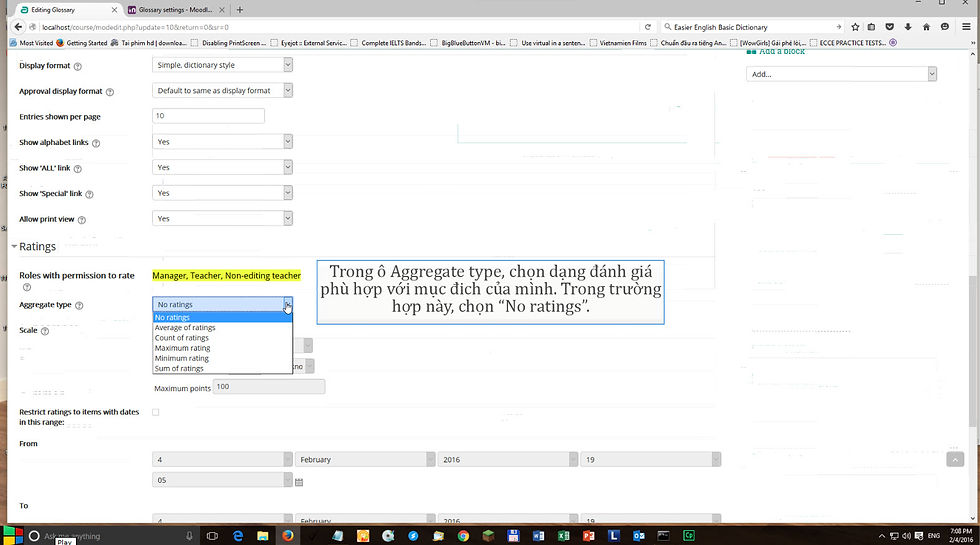
Bước 5: Sau khi thực hiện xong mọi tùy biến, click “Save and return to course”.

Bước 6: Sau khi đã hoàn tất phần "vỏ", ta bắt đầu tạo phần "ruột". Click vào glossary vừa tạo để điền các mục từ.

Bước 7: Click vào “Add a new entry” để thêm mục từ.

Trong ô "Concept", điền từ cần định nghĩa; trong ô “Description”, điền định nghĩa và những phần khác bạn thấy cần thiết. Ở đây, ngoài gõ văn bản, bạn có thể chèn những phần khác vào ở dạng image, audio hay video... Sau cùng, click "Save changes".


Bước 8: Trong trường hợp bạn cần tạo glossary tổng hợp của những bài đã học, thực hiên các bước tương tự như tạo Secondary glossary.

Trong ô "Glossary type", chọn "Main glossary". Sau cùng, click "Save changes".

Bước 9: Để tạo bài tập từ vựng cho Main glossary, trước tiên, ta cần xuất dữ liệu từ vựng từ các Secondary glossary ra máy tính của mình. Bạn click vào Secondary glossary cần xuất.

Trong Glossary aministration (xem hình), click "Export entries".


Thực hiện các bước tương tự cho phần từ vựng của các Secondary bạn cần xuất.

Bước 10: Sau khi đã xuất đầy đủ dữ liệu, chọn phần “ Main Glossary” bạn đã tạo (xem hình) để nhập dữ liệu vào (trong trường hợp này, "Synonyms - Letters A&B").

Trong cửa sổ của Main glossary, vào Glossary administration và chọn "Import entries".

Bước 11: Thực hiện các bước sau.


Hai hình cuối hiển thị từ vựng đã nhập từ hai Secondary glossary.


Xem chi tiết cách sử dụng glosssary qua file YouTube dưới đây:



Comments